Follow the directions below to turn in your Scratch Projects to Google Classroom.
Share a link to the project
You can only share a link if you have a Scratch account and your project is associated with that account. You normally cannot just copy and paste the URL link in the address bar when you have the project open. This link has the /editor code that requires your account and password to open. Follow the directions below to share the project and then share the link to it. Here is a video on how to share your project if you would prefer a video tutorial.
Confirm Email: Make sure you have confirmed you email address. Right now I cannot remember where this is. It is either in the top right corner or in your Account Settings. Scratch will send your email address a message that you then need to open in your email to confirm. Once you confirm your email, you can then proceed. If the “Share” button does not show up, you need to confirm your email address. Here is a video link on how to confirm your email if the share button does not show up.
Step 1: Open your project and choose the Share button up top next to the “See Project Page” button. Once shared, go the the Project Page and click the “Copy Link” button from the bottom right of the project page window.

Step 2: Go the the See Project Page and click the “Copy Link” button from the bottom right of the project page window.

Step 3: From the Project Page, click the “Copy Link” button from the bottom right of the project page window.
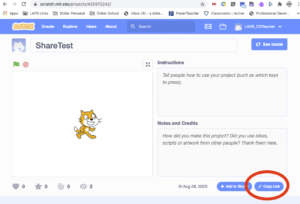
Step 4. Go to Google Classroom, open the assignment, and paste the link in the section to add Your Work.

Download and upload your project.
Step 1. Go to File – Save to Computer, in the top left corner of the Scratch window. Save it to your Google Drive.

Step 2. Go to Google Classroom, open the assignment, and upload the file from Google Drive in the Your Work Section.